2º PRIMARIA
Paint es un programa que se usa para dibujar, aplicar color y modificar imágenes sencillas.
En Paint se puede ver y modificar fotografías e imágenes digitalizadas, además Paint permite trabajar con imágenes de archivos de extensión .jpg, .gif o .bmp.
VENTANA DE PAINT
PARTES DELA VENTANA DE PAINT
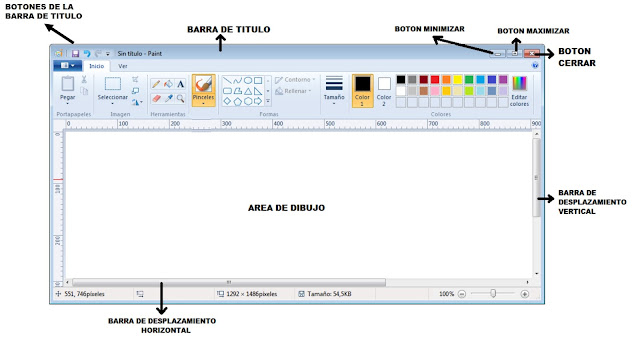
BARRA DE TITULO
Barra de Título: Muestra el nombre de la aplicación y del documento actual
Barra de herramientas de ACCESO RÁPIDO:
GUARDAR. guarda una copia del archivo de imagen sobre el que se está trabajando.
DESHACER. Deshace la última modificación que se haya realizado a la imagen.
REHACER. Vuelve a realizar una modificación si previamente ésta se había deshecho.
Barra de herramientas de BOTONES DEL MENÚ DE CONTROL.
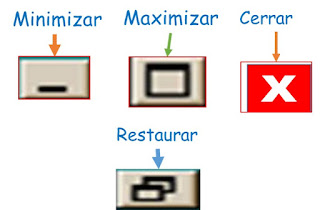
MINIMIZAR: Convierte la ventana en un botón situado en la barra de tareas.
MAXIMIZAR: Amplia el tamaño de la ventana.
CERRAR: Se encarga de cerrar la ventana. TE PREGUNTARA SI GUARDARAS LOS CAMBIOS.
RESTAURAR: permite volver a su tamaño anterior.
BARRA DE MENÚS
Aquí se encuentran todas las herramientas para trabajar tus dibujos

NUEVO: Crea un archivo nuevo.
ABRIR: Recupera un documento guardado.
GUARDAR: Guarda los cambios que se hayan hecho en el dibujo.
GUARDAR COMO: NO guarda solo cambios, sino que guarda totalmente el archivo con un nuevo nombre.
CONFIGURAR PAGINA: Podemos darle valores a la hoja o página.
IMPRIMIR: Permite imprimir nuestra imagen en papel.
MENÚ INICIO
PORTA PAPELES
PEGAR: Plasma o pega cualquier imagen de la computadora que quisiéramos editar o modificar.
PEGAR DESDE: Cumple la misma función que Pegar, pero nos permite seleccionar la ubicación del archivo.
CORTAR: Nos permite cortar lo seleccionado.
COPIAR: Copia lo seleccionado. Crea una copia dentro del porta papeles y mantiene lo seleccionado.
IMAGEN
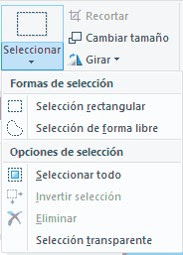
SELECCIÓN LIBRE: Seleccionar de manera libre cualquier parte de nuestra imagen o dibujo para editarlo.
SELECCIÓN RECTANGULAR: Esta herramienta nos va a permitir seleccionar una parte del dibujo, pero de manera rectangular, para así editarlo como se desee.
SELECCIONAR TODO: Nos selecciona todo y lo que se encuentre dentro de él.
INVERTIR SELECCIÓN: Invierte la selección actual. Es una herramienta de Paint muy útil ya que nos permite aplicar distintas creatividades.
ELIMINAR: Elimina la selección actual.
SELECCIÓN TRANSPARENTE: Hace que la selección actual no tenga fondo.
HERRAMIENTAS DE DIBUJO

LÁPIZ: Se utiliza para escribir a mano alzada.
BORRADOR: Permite borrar cualquier error o línea que no deseemos
RELLENO DE COLOR: Permitir rellenar cualquier parte de nuestro dibujo con el color que seleccionemos.
SELECTOR DE COLOR: Nos permite seleccionar cualquier color del lienzo para trabajar con ese mismo tono.
TEXTO: Nos da la opción de agregar texto.
LUPA: Podremos acercar o alejar la imagen para poder trabajar con comodidad.
PINCELES
FORMAS
BARRA DE FORMAS: Contiene diferentes formas que podremos anexar a nuestra imagen o dibujo. Entre las formas tendremos: Rectángulos, círculos, estrellas, flechas, líneas curvas y rectas entre algunas otras.
CONTORNO: Nos permite seleccionar el tipo de contorno que deseamos para nuestras formas.
CONTORNO: Nos permite seleccionar el tipo de contorno que deseamos para nuestras formas.
RELLENAR: Nos da la opción de que nuestra forma tenga un relleno por defecto, para de esta forma no tener que pintarla luego.
COLOR 1: Nos permite seleccionar cuál es el color principal con el que estamos trabajando.
COLOR 2: Aquí seleccionaremos el color secundario con el que vamos a trabajar.
COLOR 3: Nos permite elegir el color terciario.
PANEL DE COLORES: Aquí daremos color a nuestras imágenes o dibujos.
EDITAR COLORES: Esta herramienta de Paint nos permite agregar colores personalizados a la paleta de colores tradicional.
COLOR 3: Nos permite elegir el color terciario.
PANEL DE COLORES: Aquí daremos color a nuestras imágenes o dibujos.
EDITAR COLORES: Esta herramienta de Paint nos permite agregar colores personalizados a la paleta de colores tradicional.
EL ESCRITORIO DE WINDOWS
Interfaz de software creada con el objetivo de generar un espacio cómodo y de fácil acceso a los programas manteniendo allí los iconos de accesos directos o atajos, que lo ayudarán a trabajar con una mayor eficiencia.
ELEMENTOS DEL ESCRITORIO DE WINDOWS
Botón Inicio: Da acceso al menú principal de Windows.
Iconos: Representaciones gráficas de los objetos de Windows. Contienen rótulos que los identifican y dan acceso a ciertos programas y componentes de la computadora.
TIPOS DE ÍCONOS
De Programa: Representan un archivo que se ejecutará (aplicación).
De Documento: Representan un archivo de datos creado por una determinada aplicación.
Para ejecutar y programa o abrir un archivo se da doble clic sobre él.
Barra de Tareas: Es una franja horizontal que contiene al botón de inicio, algunos iconos de dispositivos, el reloj, los nombres de las aplicaciones que se encuentran abiertas y los iconos de acceso directo a diversas aplicaciones.

Ventanas: Estructuras gráficas cuadrangulares en las cuales se llevan a cabo las operaciones y funciones de las aplicaciones.
CARPETA NUEVA
Pasos para crear una Carpeta.
1. Haga clic con el botón derecho o secundario del (mouse) ratón sobre un área despejada o en blanco de la ventana donde se creará la Carpeta.
2. Aparecerá el menú contextual, luego seleccione la opción Nuevo.
3. Aparecerá un submenú haga clic en Carpeta.
4. Ingrese el nombre que se le asignará la Carpeta.
5. Presione la tecla Enter o Intro (para validar el nombre).
Word
Microsoft Word es un programa informático orientado al procesamiento de textos.
VENTANA E WORD
PARTES DE LA VENTANA DE WORD
Ubicada en la esquina superior izquierda de Word 2010. En ella verás los comandos que más usas como Guardar, Deshacer y Rehacer.
La cinta de opciones
Se encuentra en la parte superior de la pantalla de Word 2010. Allí encontrarás todos los comandos que necesitas para trabajar. Estos se encuentran organizados en pestañas y grupos.
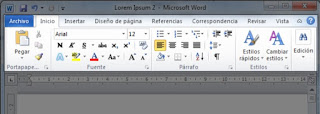
Se encuentra justo debajo de la cinta de opciones y te será útil al momento de configurar márgenes, sangrías, tabulaciones o alinear imágenes. Puedes activarla o desactivarla haciendo clic en el botón Regla, que se encuentra arriba de la barra de desplazamiento vertical.
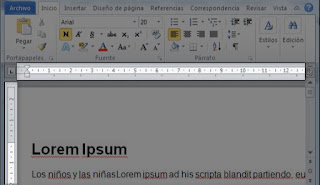
Modos de visualización
Se encuentran en la esquina inferior derecha, allí podrás cambiar la forma en la que visualizas los documentos, además de acercar y alejar la hoja en la pantalla.
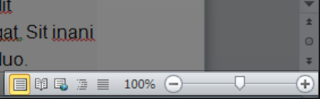
Crear documento nuevo
Pasos para crear un documento
Paso 1: Haz clic en la pestaña Archivo.
Paso 2: Después de acceder a la Vista Backstage, escoge la opción Nuevo.
Paso 3: Selecciona Documento en blanco.
Paso 4: Finaliza haciendo clic en el botón Crear.
Cambiar el tipo de fuente (letra)
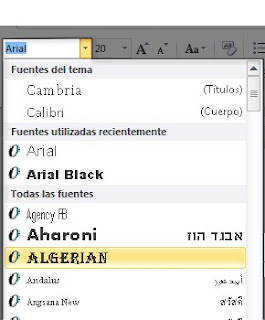
Pasos para cambiar el tipo de fuente (letra)
Paso 1: Selecciona el texto que deseas modificar.
Paso 2: Haz clic en la flecha que encuentras junto al cuadro Fuente de la pestaña Inicio.
Paso 3: Mueve el cursor sobre los diferentes tipos de fuente que se despliegan. Podrás ver cómo lucen.
Paso 4: Finalmente, escoge el tipo de letra que deseas aplicar a tu documento haciendo clic sobre él.
Color texto
Pasos para cambiar el color de la letra.
Paso 1: Selecciona un texto para modificar su color y haz clic en la flecha que se encuentra junto al comando Color de fuente.
Paso 2: Te aparecerá una paleta de colores. Ahora, pasa el mouse sobre cualquiera ellos y verás cómo luciría el texto con él.
Paso 3: Finalmente, haz clic sobre el color que quieras que tenga el texto.
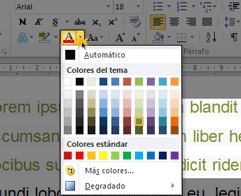
Si haces clic en Más colores, se abrirá un cuadro de diálogo con una amplia paleta de colores.
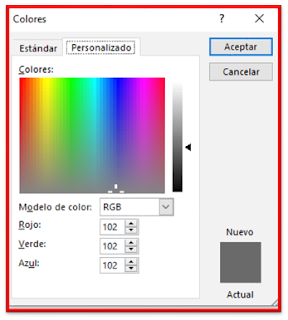
Resaltar texto
Pasos para resaltar el texto
Paso 1: Selecciona el texto que deseas resaltar y haz clic en la flecha que se encuentra junto al comando Resaltado.
Paso 2: Si quieres ver cómo lucen los colores en el texto, solo debes mover el mouse sobre ellos.
Paso 3: Elige un color haciendo clic sobre él.
Negrita, Cursiva y Subrayado
Selecciona el texto donde aplicarás una de las tres opciones anteriores. Ahora, solo tienes que hacer clic sobre el comando: Negrita (N), Cursiva (K) o Subrayado (S). Verás que la opción que elegiste se aplicará al texto seleccionado.
Cambiar de mayúsculas a minúsculas o de minúsculas a mayúsculas.
Para cambiar un texto a mayúsculas o a minúsculas no necesitas borrar todo el texto. puedes hacerlo de forma automática. Veamos como funciona:
Sigue los siguientes pasos
Paso 1: Selecciona el texto que deseas modificar.
Paso 2: Haz clic en el comando Cambiar a mayúsculas.
Paso 3: Te aparecerá una lista con varias opciones que puedes aplicar al texto. Allí, escoge la opción deseada haciendo clic sobre ella.
Alineación de texto
Selecciona el texto que deseas alinear y haz clic en una de estas opciones: Alinear a la izquierda, Centrar, Alinear a la derecha o Justificar.
GUARDAR EL DOCUMENTO
Es importante que sepas cómo guardar los documentos que
estás creando. te ayuda a no perder el trabajo realizado.
Paso 1: Cuando estés en el cuadro de diálogo Guardar como, haz clic
en el campo Tipo que se encuentra justo debajo del campo Nombre de archivo.
Paso 2: Seleccionando la ubicación del archivo y dándole el
nombre, en caso de no haberlo hecho, y
haz clic en el botón Guardar.
FORMATO DE PÁGINA
Puedes ajustar las páginas de los documentos de modo que cubran la necesidades que se presentan a la hora de diseñar tus textos. Por ejemplo, cambiar orientación y el tamaño de página.
Cambiar orientación de página
Pasos
Paso 1: Haz clic en la pestaña FORMATO para acceder a las opciones que te permitirán configurar las páginas del documento.
Paso 2: Ahora escoge el comando Orientación que pertenece al grupo Configuración de página.
Paso 3: Selecciona la orientación que deseas aplicar a las páginas del documento: Vertical u Horizontal.
Configurar tamaño de página
Paso 1: Haz clic en la pestaña Diseño de página.
Paso 2: Luego haz clic en el comando Tamaño del grupo Configurar página. Verás que aparece una lista desplegable donde encontrarás todas las opciones para configurar el tamaño de las páginas los documentos.
Paso 3: Finaliza el procedimiento haciendo clic sobre opción que deseas aplicar al documento.
Modificar márgenes de página
Paso 1: Haz clic en la pestaña Diseño de página. Esta ubicada en la parte superior de la Cinta de opciones entre Insertar y Referencias.
Paso 2: Luego haz clic en el comando Márgenes que se encuentra en el grupo Configurar página de la pestaña Diseño de página. Verás una lista desplegable con todas la opciones de margen disponibles.
Paso 3: Finaliza haciendo clic sobre la opción de margen que deseas aplicar al documento.






































Comentarios
Publicar un comentario